
Usually, Graphical mode is turned off in Linux servers due to
Security and Resource optimization.
In such environments running a GUI
application is not a trivial task. However, we can use putty
and Xming to forward X11
display to a windows client over SSH protocol.
This Article Provides:
- System Specification
- Required Software
- Install required packages on Linux server
- Configure XMing
- Configure PuTTY
System Specification:
One Microsoft Windows client and a Linux server.
Required Software:
Download and Install following two software on Windows client.
- PuTTY
- XMing X Server for Windows
Install required packages on Linux server:
Connect to Linux machine and install necessary packages for X11 forwarding.
[root@junit-01 ~]# yum install -y xauth
...
Installed:
xorg-x11-xauth.x86_64 1:1.0.9-1.el7
Dependency Installed:
libXmu.x86_64 0:1.1.2-2.el7 libXt.x86_64 0:1.1.5-3.el7
Complete!
We will require a Linux GUI application to test
X11 forwarding configurations.
Therefore, we are installing xclock to test the configuration.
Therefore, we are installing xclock to test the configuration.
[root@junit-01 ~]# yum install -y xclock
...
Installed:
xorg-x11-apps.x86_64 0:7.7-7.el7
Dependency Installed:
libXaw.x86_64 0:1.0.13-4.el7 libXcursor.x86_64 0:1.1.15-1.el7
libXfixes.x86_64 0:5.0.3-1.el7 libXft.x86_64 0:2.3.2-2.el7
libXpm.x86_64 0:3.5.12-1.el7 libXxf86vm.x86_64 0:1.1.4-1.el7
libxkbfile.x86_64 0:1.0.9-3.el7
Complete!
Configure XMing:
After installing Xming on Windows run xlaunch application.
![[putty-configure-x11-forwarding-on-windows-01%5B2%5D]](https://blogger.googleusercontent.com/img/b/R29vZ2xl/AVvXsEitB_-ImHVt9YTk1F-fdEJ1XG6QQYQBGFIBbKhWQnfwb_78b3QCizUhGA5BKr-vPv6-LvCMuXhkKqGqkitqpRkQTBJBsBosFFjRQsPyoHaExLp1L5z8iLUFfM3qa8SjULiWKRnlpvOqmiw/s1600/putty-configure-x11-forwarding-on-windows-01%255B2%255D)
Click on OK
![[putty-configure-x11-forwarding-on-windows-02%5B2%5D]](https://blogger.googleusercontent.com/img/b/R29vZ2xl/AVvXsEjmbaklaTuCX8O2T0P-MPGA4n5p7nio5etmIOWHyjbMhDRAEF6DwN5dJqGoeaGg6Yapppryx967IIsN07ZstH_PJk89KpNv0jNK3Dwl9hiUyDIeBcceRliZNujAth72IMS0-wiqulnu_J8/s1600/putty-configure-x11-forwarding-on-windows-02%255B2%255D)
Default configuration will work for us. Therefore, click on Next.
![[putty-configure-x11-forwarding-on-windows-03%5B2%5D]](https://blogger.googleusercontent.com/img/b/R29vZ2xl/AVvXsEjXgg4Q9tkfhbKpv-eflH522v6if31mFR_iuorjOWvxk1ciy7LMhGXdDV7mCsk-myTVzSZ8TV2D_JsQ2DvXyZk3asE9gPBSDS2kKK9K8AjEi7T57o_q0BVFT0cJTqY7eCB8PNHBHDaNInM/s1600/putty-configure-x11-forwarding-on-windows-03%255B2%255D)
Click on Next.
![[putty-configure-x11-forwarding-on-windows-04%5B2%5D]](https://blogger.googleusercontent.com/img/b/R29vZ2xl/AVvXsEjgzYYbeZmE-7JRIPD0BjM7BMGLox-phvoB9gSUE-nUrzGUAitsTird_ufnxSLEUwuXkiiufe8spwFzntW5l6dSWBIUnfl3cces6knwOKXKkeOSOHdQAIOQrjrJppIHOXTmtNvUqueGLjI/s1600/putty-configure-x11-forwarding-on-windows-04%255B2%255D)
Click on Next.
![[putty-configure-x11-forwarding-on-windows-05%5B2%5D]](https://blogger.googleusercontent.com/img/b/R29vZ2xl/AVvXsEiF7HIx6T2XAcL84JidFx-as1QpXxXlGvN6kaaZ2NzsU5yYN1jyZi1xhVzZ2Lz4BJ78F7TWKYnBsd6MFQyBHZrh0aREMvYDolwEUOOFv6s0WhVmDQV_ZFtRLGYZQmycC3yklrR5Ir8diNA/s1600/putty-configure-x11-forwarding-on-windows-05%255B2%255D)
Click on Finish.
XMing application has been started and it is placed in System Tray of Windows.
Configure PuTTY:
Once installed, run PuTTY application.
![[putty-configure-x11-forwarding-on-windows-06%5B2%5D]](https://blogger.googleusercontent.com/img/b/R29vZ2xl/AVvXsEgAsncSahnlw0_Q958db821bhR_D7o3tyEUqbCW-faV1DyHeAUzLt0bPSpYEzvX6zzwXih0se2fm9sPCoiefSw4WObRvnLirpO0VcDXCHICberlHZV-fmAfYVA3Xi384ttdY-6zv8yZMFs/s1600/putty-configure-x11-forwarding-on-windows-06%255B2%255D)
Add a session of our Linux machine therein.
Besides other configuration, we are also required to configure X11 forwarding as follows:
![[putty-configure-x11-forwarding-on-windows-08%5B2%5D]](https://blogger.googleusercontent.com/img/b/R29vZ2xl/AVvXsEhGqDjNvTTmzC_Fqvybb06yAHIxTecTwuHieLricStFQGTf7Vh9aJaZfn_dkg-Dmvec9BilLh-etBDzIq_7gexUefiHXZZ_TSCGYyZQZZoJPXX9ocTUIjYB9uy8QL9AbkeXkFByvVjc0Pw/s1600/putty-configure-x11-forwarding-on-windows-08%255B2%255D)
Save and open the session.
login as: rootAuthenticating with public key "rsa-key-20190101"Last login: Thu Jan 23 16:16:23 2020 from 10.24.248.38/usr/bin/xauth: file /root/.Xauthority does not exist[root@erpclnapx ~]# xclock
Xming will capture the Display open a window to run xclock application.
![[putty-configure-x11-forwarding-on-windows-09%5B2%5D]](https://blogger.googleusercontent.com/img/b/R29vZ2xl/AVvXsEiLL1WDKqbI8_CxFOd7ZrsPq_hD0eC6p7Jp67i8IdolFBhBTRmfPvVpUBAqWj_QZwLq5oO3tEb63nKkO3x1IYhfimWzpFpIAmsv-Whlf_FT4gWFXfVsvlJFmkKtzwpHtdpq6GA4_uQmmKY/s1600/putty-configure-x11-forwarding-on-windows-09%255B2%255D)
We have successfully configured X11 forwarding using PuTTY and XMing.

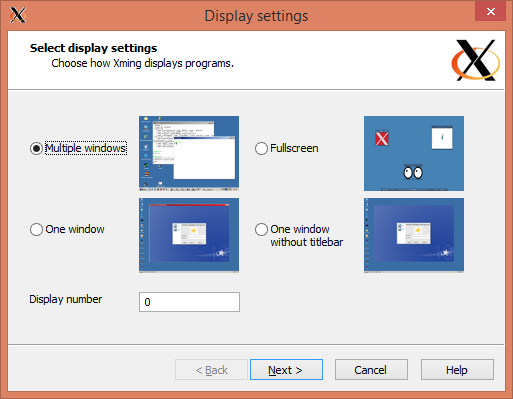


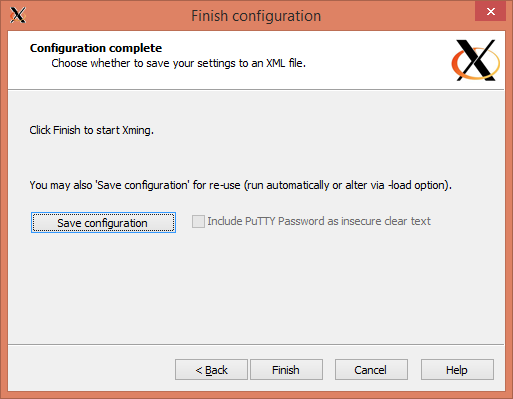
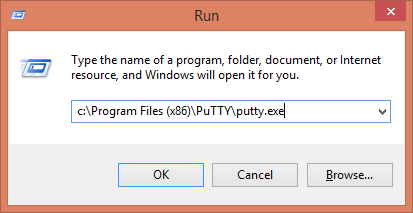

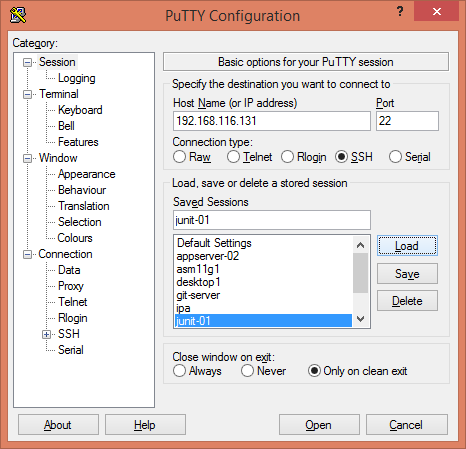


No comments:
Post a Comment