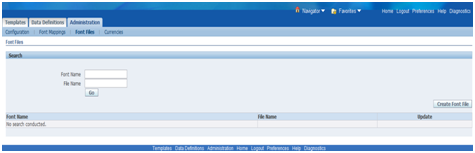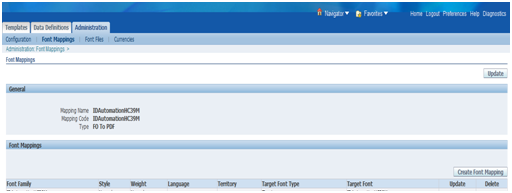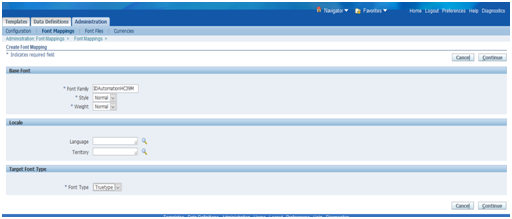Recently
while we have working on XML Publisher came across a requirement from the
client. The requirement was to have a specific font for the PDF Report Output
i.e. print Barcode on PDF Format.
We need first
to download & Install the required custom Font file from the Internet; this
file is not free and need a license to possess it. But we can surely go with
the trial one to start with.
Once you
have download & Install the Font File, all installed font goes to “C:\Windows\Fonts”
directory after that we start the setup you can use standard font path or use
optional path for the .ttf file. We have placed the .ttf file under the custom
path i.e. “C:\idautomationhc39m”.
The next
step would be to configure and so the “xdo.cfg” should be updated to map to the
new font as below Generally the .cfg file is found in the path “C:\Program
Files (x86)\Oracle\BI Publisher\BI Publisher Desktop\Template Builder for
Word\config”. in my case:
Initially
xdo.cfg doesn’t exist. Well it does, it’s just called xdo_example.cfg and you
can easily rename it to xdo.cfg. Open it up with your editor of choice and this
line at the bottom:
<font family="IDAutomationHC39M"
style="normal" weight="normal">
<truetype path="C:\idautomationhc39m\IDAutomationHC39M.ttf"
/>
</font>
The “family”
is the same as “Base Font” and the “path” is the directory where you have your
font file (.ttf) located.
Note: For
the exact File Name of .ttf file, Right click the font file and go to
properties. Copy the .ttf file name Font family is the name that you see in
Word under Fonts
This would
complete the local setups and now if you have a RTF file just load the .xml file
and have the tag mapped to the desired font and run, you would be able to see
the desired font output if you run it as PDF.
Moving to
the setups required for setting the Fonts in the Oracle Application.
Navigate to
the XML Publisher Administrator
Responsibility è
Administration
Move to Font Files Tab and Click on Create Font File
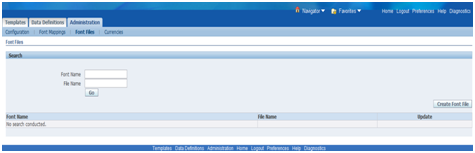
Give a
desired Font Name say “IDAutomationHC39M” and map the IDAutomationHC39M.ttf
file from your local system. The font file would be uploaded and saved to the
server.

Next we need
to create the Font Mapping, Move to Font
Mappings Tab and Click on Create
Font Mapping Set
Feed the
details for the Mapping Name, Mapping
Code and Type as FO To PDF and click on APPLY
Now click on
Create Font Mapping
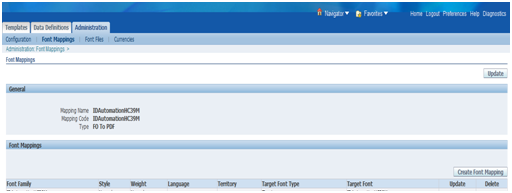
Feed in the
details for Font Family as IDAutomationHC39M
the name that you see in Word under Fonts, Style and Weight would be Normal and Font Type would be TrueType
then click on CONTINUE
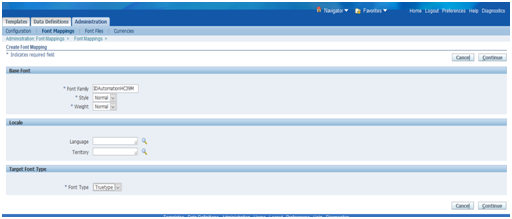
Next map the
Font Mapping with the Font File that
was created in the above step and click on APPLY.
Here is the
final screen, now the Font File is mapped with the Font Mapping.
Next and the
final step would to configure it, move to the Configuration Tab
Under FO
Processing map the Font Mapping Set created in the above step and SAVE.
This
completes the setting up the new Font with the XML Publisher.
Now when we
run our RTF file from the Application the output would be as desired say as
below, my requirement was to have the same is shown as below.
This
completed the complete information on setting up the desired font for our
custom XML Publisher Report an RTF File.
Thanks
You!!!